
Google Forms is an application through Google that allows you to make assessments, forms, quizzes, and more. Google Forms will compile all the data from your form/quiz and put it into pie charts and graphs. You also have the option to click one button and have all your data entered into a spreadsheet.
Start by going to Google apps, open Forms, and click on "Blank Quiz".
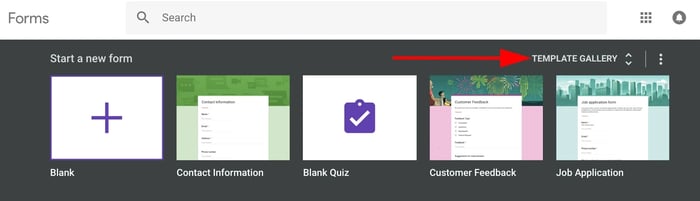
Next, look for where it says "Blank Quiz" and add a title for both. You can have these be both the same name or you can name one for your course name and the other for the chapter the quiz is on, do whatever works for you.
Next, click on Untitled Question and type in Quiz Code. You will want to click where it says Multiple Choice and change it to Short answer.
At the bottom of the window you will see Required, click the slider to turn this on (students will not be allowed to move on until they answer this question).
Clicking "Answer Key" the window will look like the image below. Pick a code, this can be random numbers and letters, the class code, or something the students will not be able to guess. Be sure to click on the option to Mark all other answers as Incorrect.
You also have the option to Add answer feedback. If you click that, it will allow you to add feedback such as Sorry, please try again for instance.
The last step will be to look to the right side you will see a box that looks like this image. Click the one that looks like an Equals sign, this will make the quiz code its own section and make the student have to enter the code before moving on. Now you are finished building your quiz.